|
|  |
3.アクションセットを使ってみよう
2.2の作図法に従って、実際にアクションセットを使って立体図を作成してみます。
サンプルアクションをダウンロードして下さい。
sample.zipダウンロード
または
sample.lzhダウンロード
sample.zip(またはsample.lzh)を解凍すると「sample」フォルダの中に3つのファイルがあります。
1.T30E30_B-18.aia
2.T30E30_B-18_cylinder.aia
3.T30E30_B-18.html
1番目の「T30E30_B-18.aia」と2番目の「T30E30_B-18_cylinder.aia」をイラストレーターのアクションパレットから読み込みます。
|
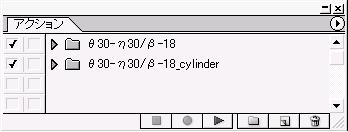
|
|
セット名「θ30-η30/β-18」は、θ角30°、η角30°、β面(正面)の回転-18°を表します。
|
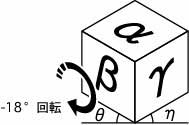
|
パレットをボタンモードにします。
<下画像のボタン部分をクリックすると各アクションの説明を別ウインドウで表示します>
サンプルアクションを使って立体図を作ってみましょう。
| 1. |
右の様な二面図を用意して下さい。
これをコピーしたものを作業に使います。
|
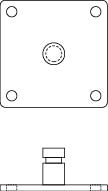
|
| 2. |
上面図を「α(上)変形」で変形、正面図の板の部分を「β(正)変形」で変形させます。
板の厚みを測るため、この二つを図のように配置します。
|
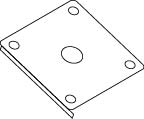
|
| 3. |
穴になるだ円を一つ選択し、「α(上)戻し」「α(上)だ円」を続けてクリックします。
だ円のアンカーポイントの位置が図のようになります。
|
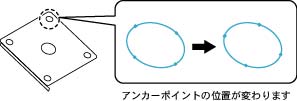
|
| 4. |
「α短軸垂直」で上面のだ円短軸が垂直になるように回転させます。
|
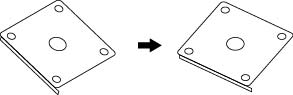
|
| 5. |
垂直ラインとの接点を切断します。
|
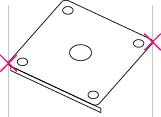
|
| 6. |
青色部分をコピーしておき、板の厚み分だけ下ろします。
正面の変形部を消します。
|
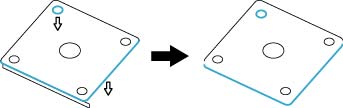
|
| 7. |
切断した部分を連結し、6でコピーした部分を前面(または背面)にペーストします。
|
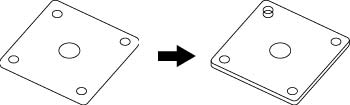
|
| 8. |
穴の部分を作ります。
完成させた「穴」を他の三つの穴の位置にコピーして不要なだ円を消します。
板部の外形を太くし、「α短軸戻し」で角度を戻します。
|
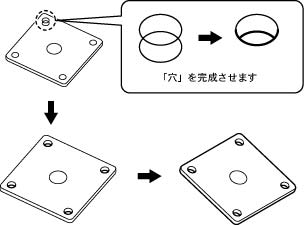
|
| 9. |
円柱の部分を作ります。
正面図に円を配置し、全ての円を選択して「α円柱」をクリックします。
|
| 10. |
円柱の部分を作り、板部と組み合わせます。
不要なだ円を消して完成です。
|
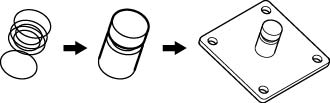
|
|